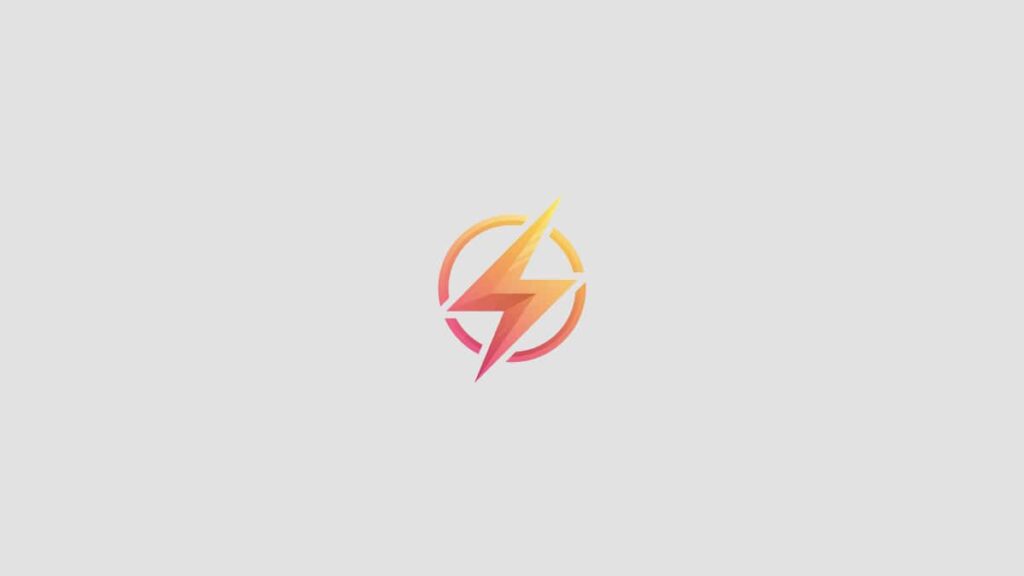Are you looking to spruce up your Excel spreadsheets and make them more interactive? Drop down menus are a great feature that can help you streamline data entry and ensure consistency in your data. In this ultimate guide, we will walk you through how to create drop down menus in Excel and how to make the most out of this powerful tool.
Introduction to Drop Down Menus
Drop down menus in Excel allow you to create a list of predefined options that users can select from when entering data into a cell. This can help prevent errors and ensure that data is entered accurately. Drop down menus are commonly used in forms, surveys, and data entry sheets.
Creating a Drop Down Menu in Excel
Creating a drop down menu in Excel is a simple process. To start, select the cell where you want the drop down menu to appear. Then, go to the Data tab and select Data Validation. In the Data Validation dialog box, choose “List” from the Allow dropdown menu. Then, enter the list of options you want to appear in the drop down menu in the Source field. Click OK, and your drop down menu is now ready for use.
Customizing Your Drop Down Menu
Once you have created a drop down menu in Excel, you can customize it to suit your needs. You can change the font, size, and color of the drop down menu to make it stand out. You can also add a title to the drop down menu to give users more information about the options available. Additionally, you can set up conditional formatting so that the cell color changes based on the option selected from the drop down menu.
Advanced Tips for Using Drop Down Menus
There are several advanced tips and tricks you can use to make the most out of drop down menus in Excel. You can create dynamic drop down menus that update automatically based on the data in your spreadsheet. You can also use formulas to populate your drop down menus with data from another sheet. Another useful tip is to enable error alerts for your drop down menus to ensure that users only select valid options.
Conclusion
Drop down menus are a powerful tool in Excel that can help you streamline data entry and ensure accuracy in your spreadsheets. By following the steps outlined in this guide, you can easily create drop down menus in Excel and customize them to suit your needs. Give it a try and see how drop down menus can enhance your Excel experience!
We hope you found this ultimate guide to drop down menus in Excel helpful. If you have any questions or additional tips to share, feel free to leave a comment below. Happy Excel-ing!